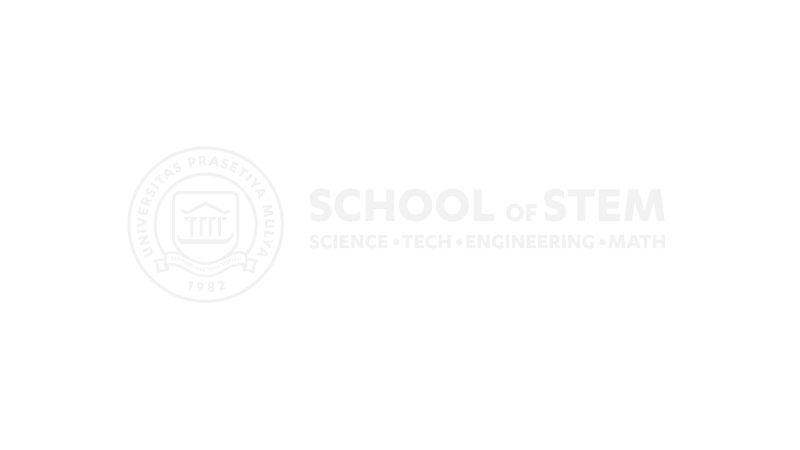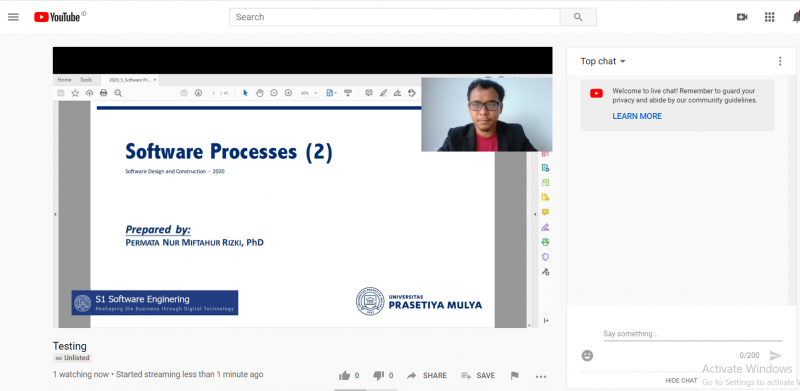Webinar merupakan salah satu bentuk dari penyelenggaraan event online dimana didalamnya terdapat pembicara (speaker) dan juga participant (audiences). Di dalam webinar, komunikasi yang terjadi tidak hanya satu arah dari pembicara. Akan tetapi, audience juga bisa memberikan tanggapan, misalnya dalam bentuk chat atau komunikasi lainnya sesuai dengan platform teknologi yang ada. Dalam kondisi WFH (Work From Home) dikarenakan COVID-19 saat ini, penyelenggaraan webinar menjadi hal yang sangat penting karena merupakan salah satu bentuk cara yang efektif dalam penyampaian informasi ke orang banyak. Untuk melakukan webinar, platform populer yang paling sering digunakan adalah tools Youtube Live+ OBS. Perpaduan dua tools tersebut cukup powerful karena selain gratis, tampilan webinar juga bisa di variasikan dengan banner, ppt slides, ataupun sources media lainnya sehingga penyampaikan ke audience lebih menarik. Berikut tutorial singkat cara menggunakan Youtube Live + OBS dalam membuat webinar online yang diselenggarakan oleh S1 Software Engineering Universitas Prasetiya Mulya.
Melakukan setting di Youtube Studio

Lakukan login pada youtube Anda, untuk kemudian akses url https://www.youtube.com/webcam/ pada browser Anda. Apabila Anda belum melakukan aktivasi, maka bisa mengikuti tutorial yang ada di link ini. Setelah melakukan aktivasi, ketik Title / Judul yang di inginkan. Kemudian pilih jenis akses Public/Unlisted/Private terkait video yang akan dihasilkan. Apabila Anda ingin semua orang bisa mengakses dan juga di promosikan oleh Youtube, maka pilihlah Public. Namun apabila hanya pihak-pihak tertentu yang bisa mengakses dengan link url yang ada, maka pilihlah Unlisted. Anda juga bisa menambahkan info-info tambahan seperti deskripsi, tipe video, gambar thumbnail untuk ditampilkan, serta sifat restriksi dari video yang ada. Apabila sudah selesai, Anda bisa create CREATE STREAM seperti tampilan di atas untuk melanjutkan ke proses selanjutnya.

Setelah Anda masuk ke dalam Youtube Studio, ada 2 hal penting yang harus Anda simpan. Pertama, simpan stream key dari video yang ada. Stream ini nantinya akan digunakan di seetting OBS. Kedua, klik tombol share di pojok kanan atas supaya bisa mendapatkan link Youtube Live seperti pada gambar di atas. Link ini yang nantinya akan dibagikan kepada audiences agar bisa mengakses youtube live.
Melakukan setting di OBS
OBS (Open Broadcaster Software) merupakan salah satu tools yang sangat populer untuk digunakan di dalam video recording & video streaming. Apabila Anda belum mempunyai OBS, Anda bisa mendownload melalui link berikut secara gratis. Setelah OBS di install pada komputer Anda, maka lakukan langkah berikut untuk menyambungkan OBS dengan Youtube.


- Klik File -> Settings -> Stream . Pilih Service: Youtube, Server: Primary Youtube, kemudian lakukan copy paste Stream Key yang Anda punya di tahap sebelumnya pada saat setting Youtube. Apabila sudah klik Apply -> OK pada tombol pojok kanan bawah.
- Tambahkan Source dengan klik icon plus (+) pada kiri bawah. Source merupakan sumber video yang akan ditampilkan pada Youtube Live. Dalam hal ini, kita bisa memilih berbagai macam jenis inputan dan mengatur tata letak di dalam tampilan video.
- Source Image bisa digunakan untuk menambahkan logo organisasi Anda
- Gunakan source Window Capture untuk menambahkan tampilan file (bisa berupa PPT atau PDF) untuk di presentasikan. Opsi ini juga bisa digunakan apabila Anda ingin menyambungkan dengan video conference seperti Zoom atau Google hangout untuk ditampilkan live di dalam youtube.
- Apabila Anda ingin menambahkan source input camera di laptop Anda, gunakan source Video Capture Devices.

Apabila semua sudah siap, klik tombol Start Streaming pada bagian pojok kanan bawah di OBS. Kemudian, pada Youtube Studio klik tombol GO LIVE seperti gambar berikut di bawah.Dengan mengklik tombol tersebut maka tampilan yang ada di dalam OBS akan diteruskan ke server Youtube untuk dapat dilihat secara live. Share link youtube ke Audience Anda. Setelah live streaming selesai, Youtube akan secara otomatis menyimpan video yang ada dengan link yang sama untuk bisa diakses kembali secara offline. Anda bisa melakukan editting terlebih dahulu video tersebut atau menghapusnya apabila live streaming tidak berkenan untuk ditampilkan kembali. Untuk mengakhiri live streaming, ketik END STREAM pada Youtube Studio di bagian kanan pojok atas.

Apabila Anda seorang pendidik (Dosen/Guru) yang ingin mengintegrasikan video hasil live streaming ke dalam moodle, maka Anda bisa melihat tutorialnya dengan klik link ini.